In dit artikel wordt voor Admins uitgelegd hoe het Control Centrum werkt. Hier worden de gebouwen en plattegronden, het toevoegen van gebruikers en devices en de organisatie instellingen behandeld. De statistieken komen hier niet aan bod, daarvoor hebben wij aparte artikelen.
Alleen gebruikers met de rol Admin krijgen volledig toegang tot het Control Centrum. Dit is de beheerdersomgeving waar je alles inricht voor gebruik. Gebruikers met de rol Manager, krijgen alleen beperkt toegang tot het Control Centrum en krijgen alleen de statistieken te zien van de bezetting.
Om in het Control Centrum van je organisatie in te loggen, ga je naar domeinnaam.flexwhere.com/cc. De domeinnaam wordt zelf gekozen door de Admin van de organisatie of wordt door ons aangemaakt. Mocht je niet meer weten wat je domeinnaam is, neem dan contact met ons op.
Om in FlexWhere plekken te kunnen gaan reserveren en bezetten, moeten eerst de gebouwen en desbetreffende verdiepingen worden toegevoegd. Dit gaat heel eenvoudig, door aan de rechter zijde op de blauwe plus knop te klikken. Daar krijg je vervolgens de keuze om een gebouw of verdieping toe te voegen.
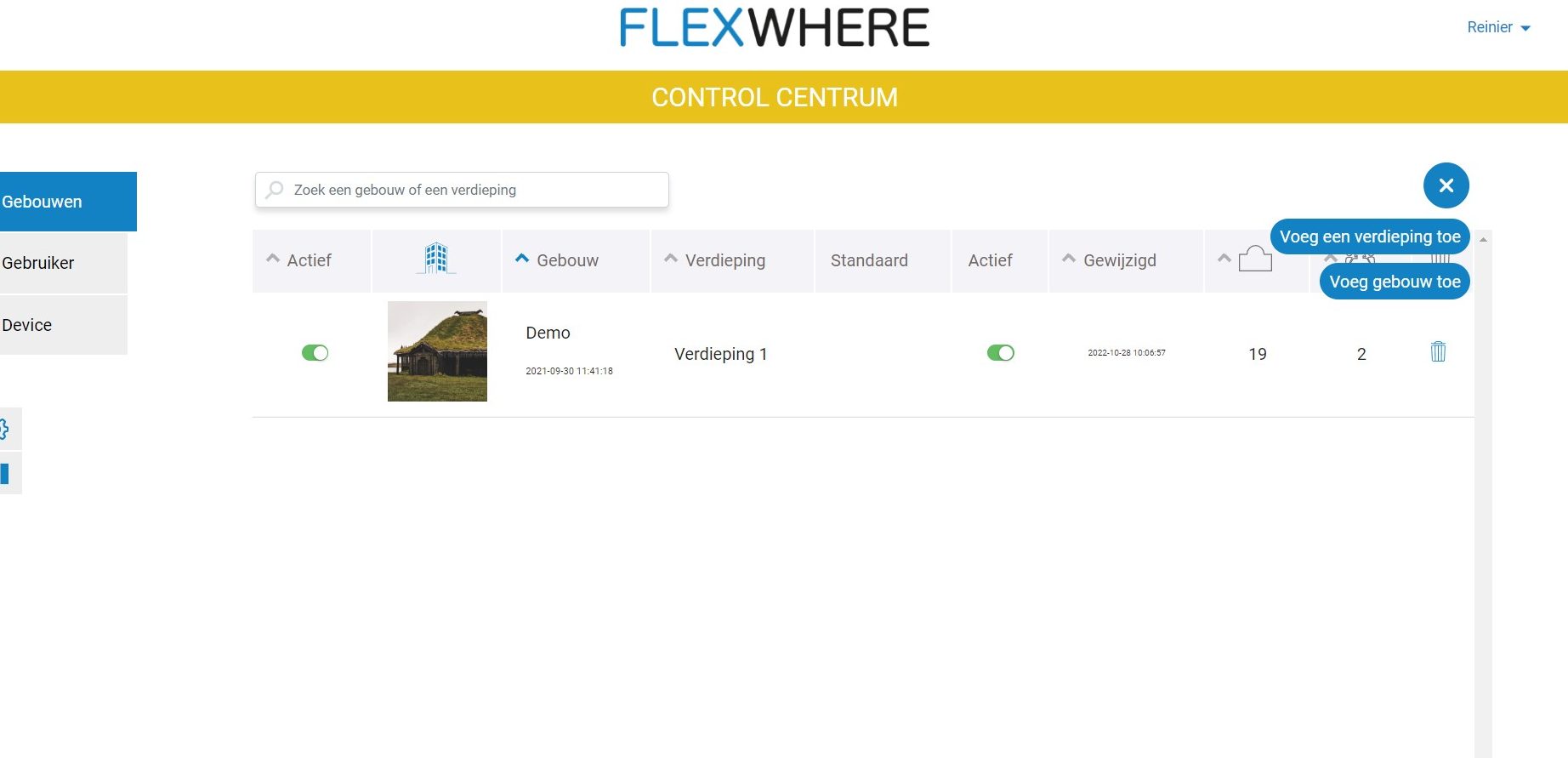
Voeg je een gebouw toe, dan kun je het adres en een foto hiervan toevoegen. Het toevoegen van een foto is vooral handig wanneer je meer dan één gebouw gaat gebruiken. In de live omgeving wordt deze afbeelding dan bij het gebouw getoond, om een beter overzicht te verkrijgen.
Wanneer je een verdieping aan een gebouw hebt toegevoegd, moet vervolgens ook de plattegrond daarvan worden geüpload. Dit doen wij normaal gesproken voor jullie, maar dit kan wel door jullie zelf gedaan worden. De eerste laag is de plattegrond en hierop kunnen vervolgens werkplekken, parkeerplekken, vergaderruimtes en werkzones worden geplaatst.
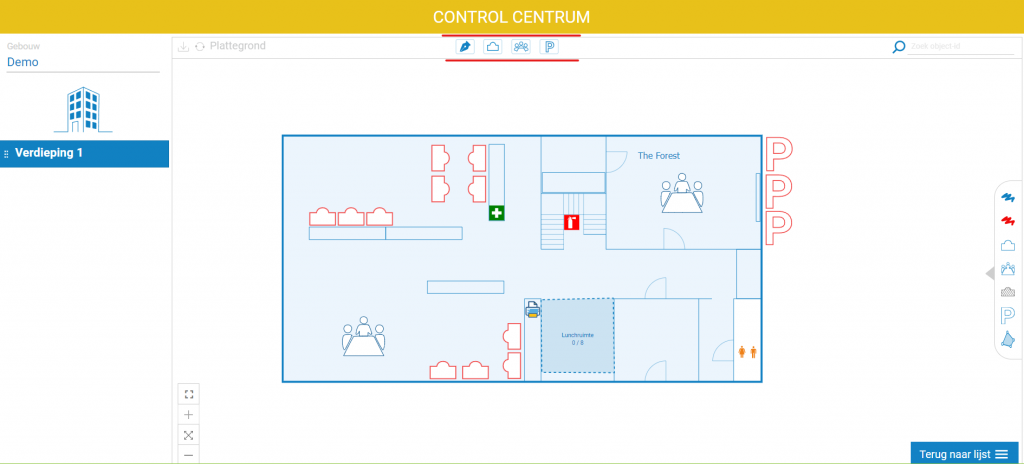
Boven de plattegrond staan de knoppen, waar je met linksklik kunt selecteren wat je wilt toevoegen. Een werkplek, parkeerplaats of vergaderruimte kan ergens op de plattegrond geplaatst worden, weer met linksklik. Om het te verplaatsen kun je de pijltoetsen op je toetsenbord gebruiken of je kunt het door linksklik ingedrukt te houden verslepen. Het toevoegen van een werkzone werkt net iets anders, deze teken je namelijk op de plattegrond. Ben je klaar met tekenen, dan klik je op het eerste bolletje, waar je bent begonnen met tekenen en dan wordt de werkzone toegevoegd. Hier kun je nog aangeven voor hoeveel mensen er plaats is in deze zone en wat de naam van de zone moet zijn.
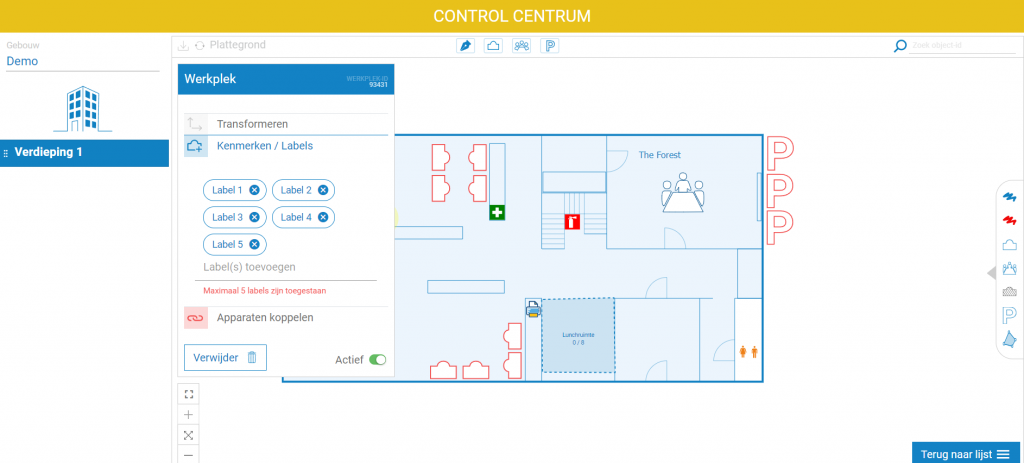
Aan een werkplek, parkeerplek en een vergaderruimte kunnen ook labels worden toegevoegd, zodat er meer informatie over de plekken gedeeld kan worden. Per plek kunnen maximaal 5 labels worden toegevoegd. Aan een werkplek kan ook nog een device gekoppeld worden, om deze automatisch te laten bezetten in de live omgeving. Hierover meer in de tab devices. Bij een vergaderruimte heb je nog de keuze om Adhoc aan of uit te schakelen. Als je Adhoc aan hebt staan, betekend dit dat je de ruimte in FlexWhere wilt reserveren. Zet je het uit, dan kan de ruimte niet in FlexWhere gereserveerd worden en moet er een koppeling opgezet worden. We bieden een directe koppeling met TopDesk aan, of een indirecte koppeling via SFTP. Neem in dit geval dan contact met ons op.
Een lijst van alle gebruikers dient ook toegevoegd te worden. Dit kan handmatig of via een koppeling gedaan worden. Er is een directe koppeling (SCIM) met MS Azure mogelijk. Anders is er ook nog de optie om een indirecte koppeling op te zetten, via een SFTP omgeving. Hier is meer technische kennis voor nodig. Beide koppelingen zijn leidend, wat betekend dat alle aanpassingen bij de gebruikers via het gekoppelde systeem moeten worden voorgenomen en niet in het Control Centrum. Alleen de rollen van de gebruikers moeten dan nog in het Control Centrum bijgehouden worden. Neem contact met ons op als een koppeling gewenst is.
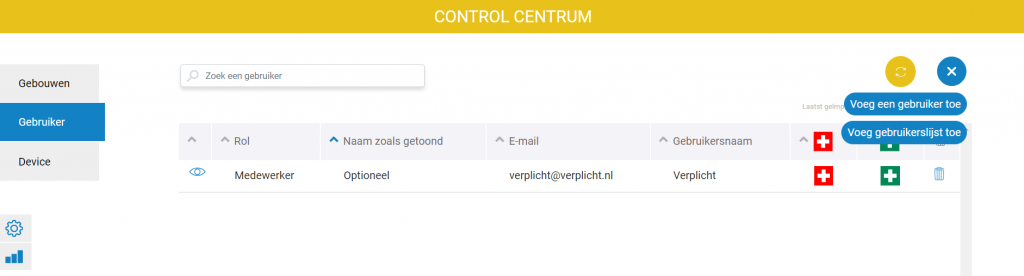
Het is natuurlijk ook mogelijk het zonder een koppeling te doen en handmatig de gebruikers toe te voegen. Dit kan één voor één of er kan een CSV document worden geüpload, waar alle gebruikers in staan. Wanneer je een CSV document wilt gebruiken is het belangrijk daar altijd alle gebruikers in mee te nemen, want wanneer je deze upload, wordt alleen deze lijst aangehouden en alle gebruikers die niet in deze lijst staat worden dan automatisch verwijderd. De enige velden die verplicht zijn, zijn een email adres en een gebruikersnaam.
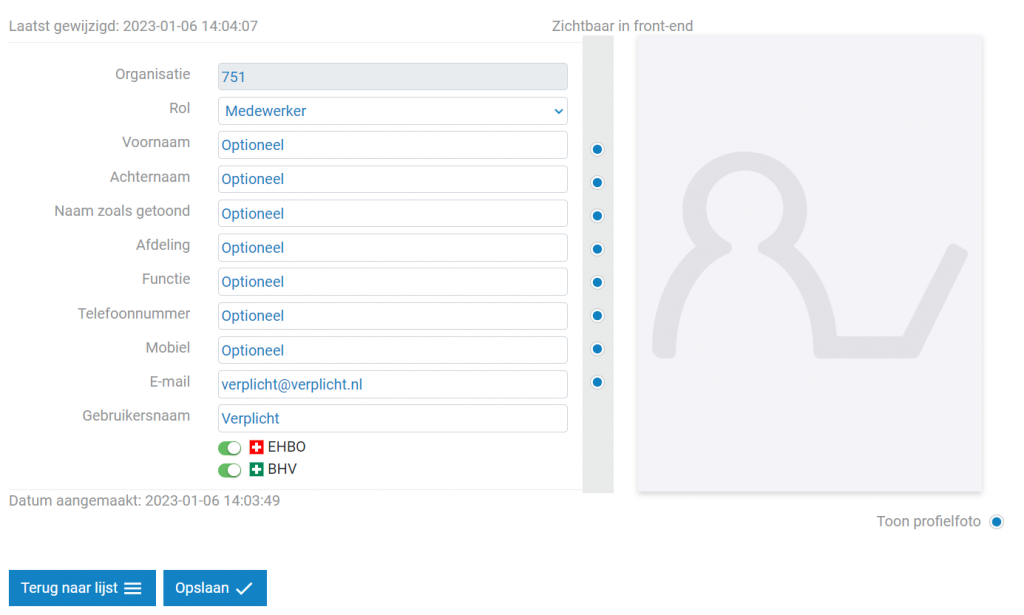
Er zijn 4 verschillende rollen in FlexWhere;
- Admin: Een Admin heeft toegang tot het Control Centrum en kan alles beheren. In de live omgeving, heeft een Admin ook geen beperkingen.
- Manager: Een Manager heeft ook toegang tot het Control Centrum, krijgt hier echter alleen de statistieken van de bezetting te zien. De statistieken zijn alleen in te zien bij een pro-licentie.
- Bureauplanner: Een Bureauplanner kan in de live omgeving extra voor anderen reserveren en groepsreserveringen inplannen. Via de Web App, kan deze rol ook altijd 365 dagen vooruit reserveren.
- Medewerker: Een Medewerker kan alleen voor zichzelf een plek reserveren en bezetten.
Het toevoegen van devices is alleen nodig wanneer je ook werkplekken wilt gaan bezetten met behulp van onze Desktop App. Het toevoegen van devices kan handmatig gedaan worden of via een indirecte (SFTP) koppeling.
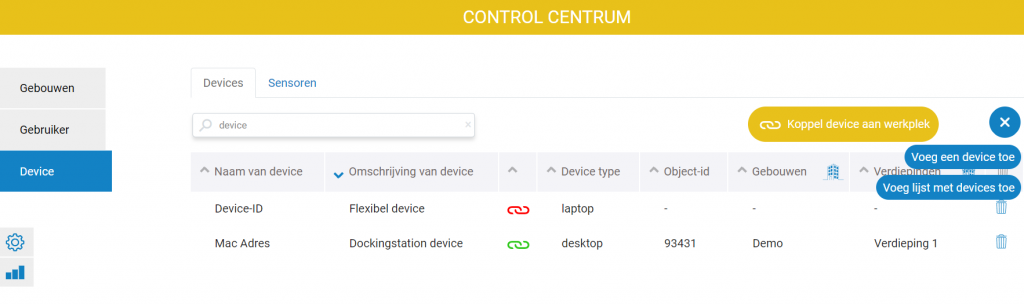
Van alle devices waarop de Desktop App van FlexWhere komt te staan, moet het device ID worden toegevoegd. Voor het gebruik van dockingstations voeg je in plaats van een device ID, een MAC adres toe. Alle devices die flexibel zijn, zoals laptops, voeg je toe als device type laptop. Devices die als type laptop bekend zijn, krijgen een pop-up bij het starten van de pc, om aan te geven waar je zit. Alle vaste apparaten geef je het device type desktop. Alleen devices die toegevoegd zijn als desktop, kunnen aan een werkplek worden gekoppeld. Is een device gekoppeld aan een werkplek, dan zie je bij dit device een groen paperclipje staan. Klik je hierop, dan wordt je automatisch naar de werkplek geleid, waaraan je het device gekoppeld hebt.
Om naar de organisatie instellingen te gaan, klik je op het kleine tandwieltje aan de linker zijde van het scherm. Je kunt hier tussen 3 tabs wisselen, de legenda, de organisatie instellingen en de activiteit die in de live omgeving via de Desktop app gemeten wordt.

In de organisatie instellingen kun je het één en ander aanpassen. Bijvoorbeeld of je extra beveiliging wilt bij het inloggen via de mobiele app. Je kunt ook instellen hoe ver alle medewerkers vooruit reserveren mogen. Bij het gebruik van de Desktop app, moet je hier ook de IP’s invullen die toegang mogen krijgen tot je omgeving. Als je Mac adressen van dockingstations hebt toegevoegd in de device lijst, moet je hier ook nog de MAC prefix invullen. Dit zijn de eerste 6 tekens van het MAC adressen. Heb je meerdere dockingstations van hetzelfde merkt, dan zul je zien dat ze vaak dezelfde prefix hebben.
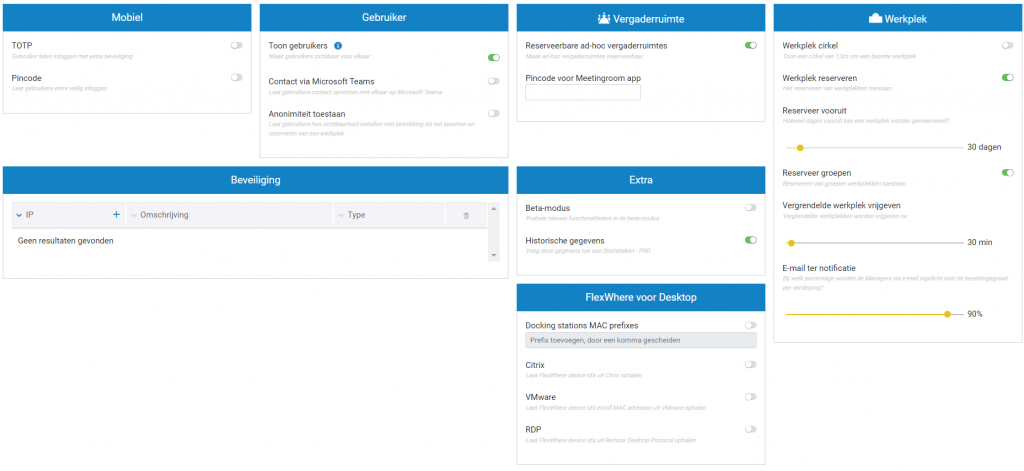
In de tab, FlexWhere voor Desktop, kun je dus de activiteit van de Desktop app binnen je omgeving inzien. Komt hier geen activiteit van een gebruiken binnen, heeft deze dus de Desktop App niet geïnstalleerd of deze gebruiker werkt via een IP die niet in de lijst staat in de organisatie instellingen. Voor de gebruikers waarvan je wel activiteit ziet, kun je dus bijvoorbeeld zien welke gebruikersnaam herkend wordt en welk device ze gebruiken. Hier kun je altijd even kijken als een gebruiker problemen heeft met de Desktop app.


 Edje
Edje